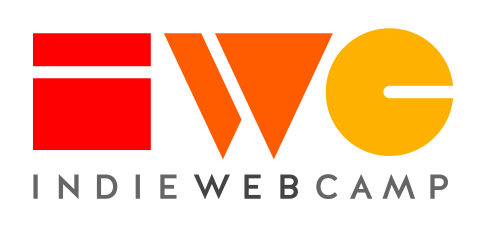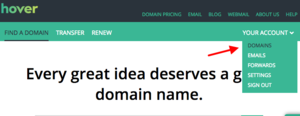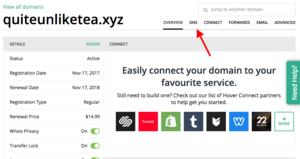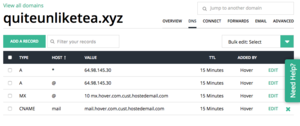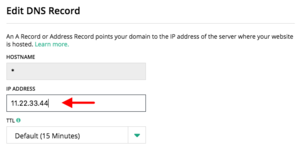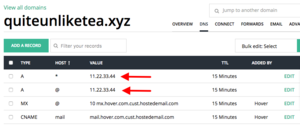Tutorial: Set up DNS so your new domain name points to your website
This article is a stub. You can help the IndieWeb wiki by expanding it.
Now that you have a great domain name, and a place that will host your website, we need to set up DNS in a way that when somebody types your domain name into their browser, they will talk to your website's host. That's the purpose of this section.
Prerequisite: you need to know the IP address of your website's host. The IP address consists of four numbers, separated by dots, such as 1.2.3.4 or 113.210.1.4. You got that IP address when you set up the server for your site.
Note: we will be using Hover.com as the registrar for this tutorial section, because we used Hover for Tutorial: Find and purchase a great domain name for your site. If you used a different registrar, you need to use that registrar's website. Chances are it works quite similarly.
Setting up DNS at hover.com so your domain name points to your website
Done!