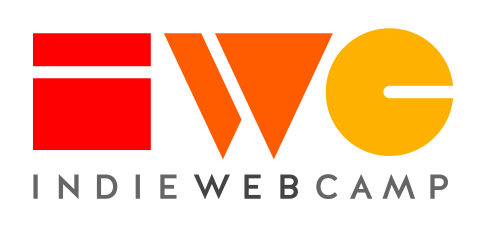User:Cjwillcock.ca/Starting with WordPress, Take 2
begin 2018-06-09
See Pt.1: User:Cjwillcock.ca/starting-with-wordpress
Strategy
In this setup journal, I will follow the progress stages set out by IndieMark levels, while setting up a WordPress website.
Starting with WordPress
First Things First
Domain / Web-hosting Setup
I have a personal domain. It is cjwillcock.ca. I'm not covering the setup details, but jumping ahead to where my WordPress install is done, and I have logged in for the first time.
Theme Selection
For this setup, I have selected the twentysixteen-indieweb WordPress theme by David Shanske. While other themes are available, I have seen some people having success using this theme and I want to give myself the best chance of success here. I manually installed the theme by uploading it to my hosting account (git clone via ssh if you really want to know).
Plugins
First I'll install the WordPress IndieWeb Plugin. I use the WP admin dashboard and search for 'indieweb'. I look for the logo I've seen here on the wiki. There's the plugin, so I install and activate it (v3.3.8). It adds a new menu to my WP dashboard sidebar. There's the logo again, down near the end of the list. The getting started item inside that menu has some good info about what I need to do to get started.
- Fill out my profile information on my user page
- Go into Appearance -> Widgets, and put the Author H-Card widget on my sidebar
Login to the IndieWeb Wiki
The WP install on my site is now enough that I can log-in to the IndieWeb community wiki. The wiki does need one more piece to do this (amazing!) proof of identity and let me in. The website address listed as mine on other social networks must be the same website listed on my WordPress profile. It's important enough to repeat, I go to those social sites and make sure my website address in my public profile there matches the address that I put for my website on my user profile on my own WordPress site (and this should match the domain name where I installed WordPress).
- I take special care here: my website is on https, so I update my social profiles to https://cjwillcock.ca/.
Now, I visit indieweb.org and look to the top right of the page for the login link. I enter my domain name here and press sign in (taking care about the https bit). It sees GitHub & Twitter in my case, so I use GitHub. I do my usual sign-in with GitHub and now I'm at the indieweb.org wiki, signed in as me (my domain).
Wikify
I click on my name/domain near the top-right of any wiki page, and I'm at my very own user page. I wanted to join the IndieWeb community, so here I am! I'll put a link to my WordPress site and save it, then take a look at wikifying#Make_your_user_page to learn about what else I can do here on the wiki.
Write a Blog Post
What's it like so far? I think I'll tell someone. It's time to write a blog post on my WordPress blog. I take all the time I need, because this is the bit I want to make a hobby of going forward.
On Your IndieMarks, Get Set, Go!
There's a fun way to track my progress with setting myself up on the IndieWeb called IndieMark. According to this, I should be all set to claim my Level 1. Alright! Just to be sure, I'll use part of the IndieWebify.me site to confirm that I'm in good shape. I pop in the permanent link (https://cjwillcock.ca/2018/06/08/a-little-adventure-begins-here/) to the post I wrote when I first got started. It looks pretty good. Not everything is giving me a green/success down near the bottom here. IndieWebify.me doesn't follow the levels of Indiemark so it's got some stuff that comes a little bit later. Nothing to worry about for right now!
One is the Loneliest Number
I've got my very own website! I wrote my first blog post! That's right, I'm Posting to my Own Site! None of my friends and family know about it … It's time to Syndicate Elsewhere.
POSSE
When I post to my blog, I'm not looking to squirrel my writing away privately, I'm looking to share. To reach everyone I know, while still posting to my own site, I can have my WordPress site help me to POSSE my content automatically. It's not going to be perfect, but any amount that can happen automatically is a part of this which I won't need to do myself!
I'll use the Bridgy service by  Ryan Barrett and
Ryan Barrett and Kara Mahan to do all hard work of getting my content into the big silos like Twitter, and I'll use the Bridgy Publish Plugin by
David Shanske, coupled with
![]() Matthias Pfefferle's pair of Wordpress Webmention Plugin and Semantic Linkback, to automatically ping Bridgy whenever I choose some of my content for syndication.
Matthias Pfefferle's pair of Wordpress Webmention Plugin and Semantic Linkback, to automatically ping Bridgy whenever I choose some of my content for syndication.
Now That You Mention It
I head to my WordPress dashboard, look for the IndieWeb menu there on the sidebar and choose the extensions option. There is the Wordpress Webmention Plugin by ![]() Matthias Pfefferle which I want. I install and activate it, then find a new Webmentions option inside the IndieWeb menu on my dashboard sidebar. It takes me to the settings page for the plugin. Perfect.
Matthias Pfefferle which I want. I install and activate it, then find a new Webmentions option inside the IndieWeb menu on my dashboard sidebar. It takes me to the settings page for the plugin. Perfect.
There's a clear message near the top of the settings page that things may look a little rough without the support of another plugin, Semantic Linkbacks, also by ![]() Matthias Pfefferle. Makes sense to me! These default options look fine to get started and I'll do the recommended plugin too.
Matthias Pfefferle. Makes sense to me! These default options look fine to get started and I'll do the recommended plugin too.
I find the semantic linkbacks plugin in the same place as the webmentions plugin was (IndieWeb -> Extensions). I install and activate it too. It has added some new settings to my WordPress discussion settings page (WP Dashboard -> Settings -> Discussion) but I don't see anything that needs changing so I'm ready to go.
Bridging Out with Bridgy Publish for WordPress
Now I'll need the Bridgy Publish Plugin by David Shanske. It's found in the usual spot (WP Dashboard -> Indie Web -> Extensions). I install and activate the plugin then take a look at the settings. It's another sub-menu off the IndieWeb menu (WP Dashboard -> IndieWeb -> Bridgy), great.
The first thing I see here are some silos, e.g. Twitter, under the Options heading. Anything enabled here will be available on my sidebar in the WordPress post/page editor, so that I can quickly choose where I want a given post or page to be syndicated at the time of publishing (I can also syndicate something for the first time, while updating a previous post).
I'm interested in tweeting when I post on my blog, so the default option to have Twitter enabled makes sense to me. I'm ignoring the Facebook option which is no longer viable due to changes at Facebook (what a shame) and saving the others for another time.
At the bottom of this options section of the settings page are some checkboxes:
[✓] Set Twitter from Post Excerpt This is super handy! When syndicating to twitter, only the post title will appear in the tweet (along with the WordPress link). This option allows me to write other tweet content right there on the post editor. Very nice! (The excerpt section of the post-editor will need to be enabled using the WordPress Screen Options settings, found near the top-right corner of the post-editor.)
- It would be a nice enhancement to have this plugin option, when enabled, activate the post-excerpt screen option automatically too.
[ ] Send Shortlinks instead of Full URL This is not what I expected and will stay unchecked. It won't automatically give a nice shortened link, e.g. http://example.org/d7adR32, but will instead publish the link with WordPress page identifier, e.g. http://example.org/?p=31
It Will Work, Truss Me
Staying with the settings of Bridgy Publish Plugin, it's time to authorize Bridgy to post content on my behalf, at Twitter. In the Bridgy Registration section, I click on the Register for Twitter button. This takes me to the Bridgy web site and it's a straightforward and painless process to connect these two services.
I open my first post on the blog, authored a bit earlier, in the WordPress post editor. On the sidebar at right, under the Categories and Tags sections, there is now a Bridgy Publish To section. Alright! I check the box to syndicate this to Twitter. I hit the Update button to save the changes on my post and open Twitter to see if it worked out. I am very impressed!
I have the option to put some content for the tweet into the post excerpt (I checked that option earlier), but I got too excited and left that part out this time around. It's wonderful that so many parts have worked well together and this process was so easy overall. It's a good time for another post to test out the excerpt feature too.
Conclusion (for now)
I want to get different types of posts in use on my site next. I explored the Post Kinds Plugin by David Shanske (kudos). This is the best option for non-developers right now, however, I am a developer.
I don't believe it to be the best use of time to describe how to work with the chosen theme and this plugin, because I won't be comfortable selfdogfooding that configuration.
I hope this journal has been useful to others and please feel free to pull from it to update the mainline documentation as you see fit! I look forward to returning here for Take 3, when I can describe what works for me.
(end 2018-06-10)