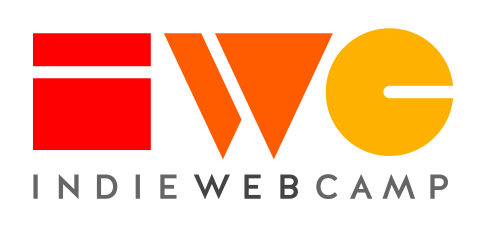how to edit this wiki
how to edit this wiki is a page of generic MediaWiki instructions for editing wiki pages, for the IndieWeb wiki, please see the wikify page for our conventions for creating and expanding pages.
If you already know MediaWiki basics, please see:
Introduction
This web site runs on MediaWiki, the same software that runs Wikipedia. It's powerful and mature, but if you haven't used it before, the learning curve for even basic writing and formatting can be steep.
Keep reading for an introduction. After that, check out MediaWiki's own documentation for more details, especially the pages on Formatting, Lists, Links, Images, and more.
Basic Formatting
The goal of wiki syntax is that is should be easier than HTML but in practice, it tends to be just as hard to learn as HTML. Here are the basics to get you started. If you don't try to color outside the lines, you should be fine:
- Just typing creates paragraphs of text
- Type a double return to separate paragraphs
- If you start a line with '* ' you get a bullet point
- If you put three (3!) apostrophes around your text, you'll make it bold
- If you put two apostrophes around your text, you'll make it italic
- To create a header section put '== My Section ==' on it's own line
These are the basics that allows you to 'just write some text' and should is enough to get you started.
Links
To link to another page on the wiki, use double brackets.
If you type [[post]] it'll look like like: post
Just be sure the page 'post' exists!
If you'd like to have more control over the link text do this:
[[post|the posts page]] will look like: the posts page
How To Include Images In Pages
While it is possible to link to external images, it is much better to have them all on our website. One of the best reasons for this is that we can attribute creative commons images. To embed an image, follow these steps:
- Upload the image to indiewebcamp by using Special:Upload
- The file name will be the identifier so make sure you like the file name!
- Use the following markup to embed the image in another page:
[[File:FileName.jpg]]
You can specify a width like this: [[File:FileName.jpg|200px]]
You can float like this: [[File:FileName.jpg|left]]
Linking to External Images
Of course, there are times when you must link to an external image. As long as they are JPG or PNG images, just add the URL of the image on a line by itself and the image will be embedded automatically. This doesn't give much formating/sizing options so you have to be careful
Highlighting Page Sections
If you'd like to add a background highlight color to a page section, add the following code below and above your section header:
<raw><div style="float: left; background-color: #EEEEEE; width: 100%"></raw>
==== Your Section Title ====
Your Section Content
<raw></div></raw>{{clear}}
This will provide the section with a background color like this:
Your Section Title
Your Section Content
Note that you should always use subtle colors when highlighting sections. Color should be used to bring attention and focus to a section as a whole, not distract the reader from the content with a bright or garish color.
Table of Contents
As soon as there are more than a few headers on the page, MediaWiki will automatically include a table of contents.
Hide the table of contents
To hide the table of contents from a page, include __NOTOC__ at the bottom of the page.
Always show the table of contents
If you want to show the table of contents at a certain location in the page rather than at the top, such as under an intro paragraph, you can force the table of contents to appear at a certain location. Include __TOC__ at the location you want the table of contents to appear.